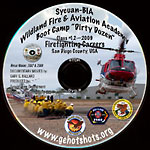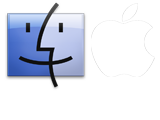| These two examples will prove my theory that Acrobat "Assumes" its default Working Profile for Untagged elements.
Change your Working RGB and Destination profiles to an extreme color space so any problem will be impossible to miss.
Set Acrobat Working RGB to "ProPhoto RGB" go to Acrobat> Preferences> Color Management for this screenshot and make the change (then Quit Acrobat and reopen my original PDF):
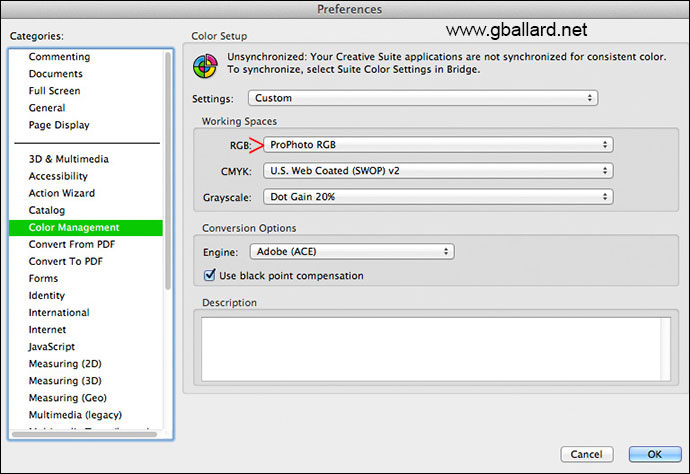
You should now see huge changes in the right column — Acrobat is no longer Assuming sRGB on Untagged images because you changed its Working RGB to ProPhotoRGB — however — notice that the Untagged ProPhotoRGB now "matches" the Tagged set (because Acrobat is making the correct Assumption, its default Working RGB is ProPhoto in this example).
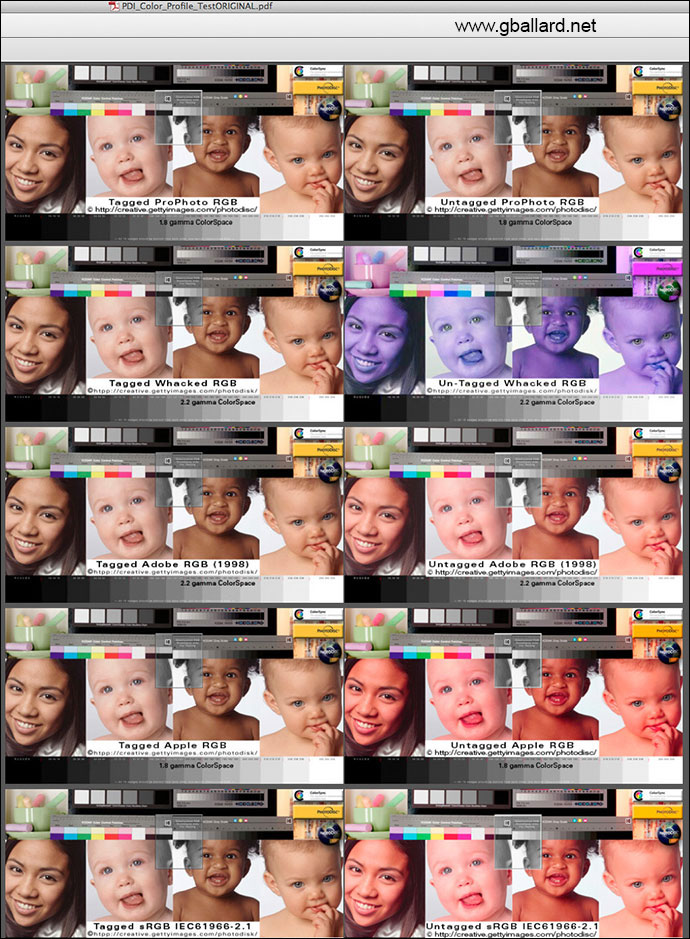
An interesting observation in the above screenshot is only the Untagged ProPhoto RGB "matches" the Tagged set (because Acrobat's default RGB profile, it's Working Space, is ProPhoto RGB).
SEE AN EVEN MORE BIZARRE EXAMPLE
Set Acrobat Working RGB to "Whacked RGB" (you will have to have that ICC profile installed to select it) or take my word for it:
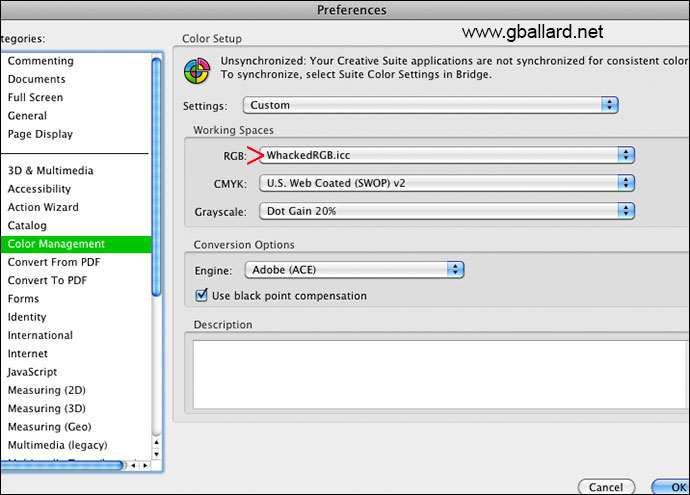
Then Quit Acrobat and reopen my original PDF — you should see this:
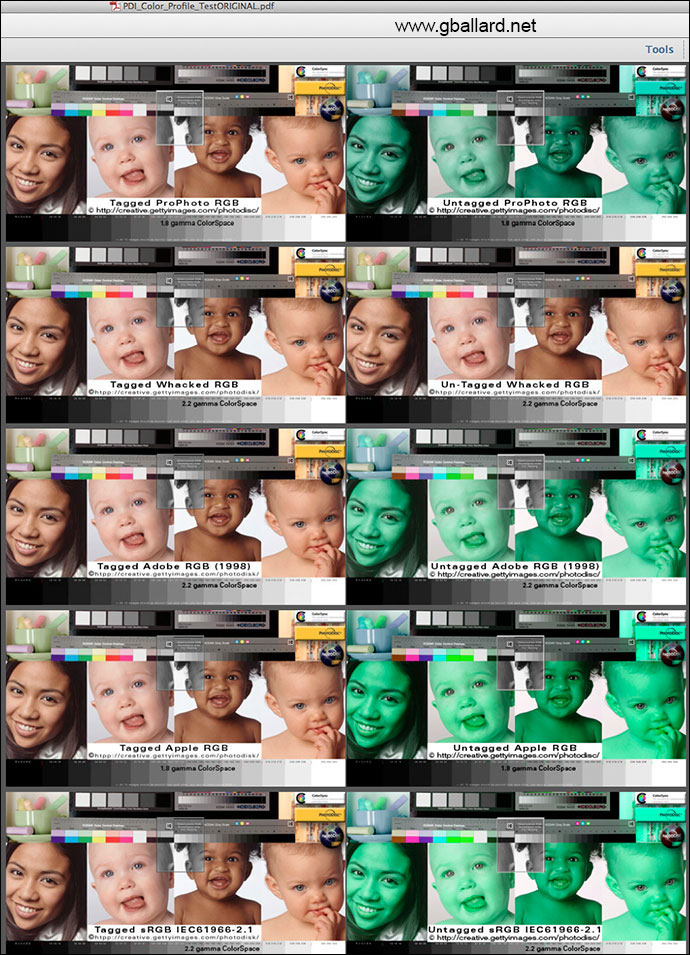
Notice only the Untagged Whacked RGB is displaying proper like the Tagged set (because I changed Acrobat Working RGB to Whacked RGB in my Acrobat preferences (see above screenshot).
AGAIN: This is happening because Acrobat "Assumes" (Assigns) its working profile on Untagged images. This is extremely important to understand if you need to visually PROOF a PDF on the monitor AND/OR if you need to Convert to a Print Space because all color Conversions will be off, including Source> Monitor and Source> Print Space.
In other words, if I sent you a PDF that contained Untagged WhackedRGB images — and your Acrobat Working RGB profile is sRGB — Acrobat would display my images blue, and Convert to print space blue.
The point I am exhausting here is — unless you are embedding profiles in Acrobat PDF and using those profiles to Convert to Monitor RGB and Print Profiles — you are either hosing other people's colors on a daily basis, or you are getting lucky that their Source profiles are close enough to your default spaces that no one know why their color isn't just right.
EMBEDDING ICC Profiles versus not embedding Profiles (and packaging RGB for the correct destination space):
The above example demonstrates a critical point about embedding profiles for use in color-managed work flows (if you want them to display and print correctly) — and it also makes a convincing point about learning how to Convert Photoshop documents for use in un-managed workflows.
For example, a person opening my PDF downstream will only be able PROOF — on the monitor or print — (or Convert) my Untagged RGB images faithfully in Acrobat or Photoshop if his Working Space is using (it Assumes) the same color space as my Untagged image (or if he Assigns my profile in Photoshop).
This really is not as confusing as it sounds once we have a working knowledge of how profiles react in our applications — it is very clear and predictable.
I really like using ProPhoto and Whacked RGB images in my examples because they are so obvious when the wrong profile is Assigned or Assumed (or ignored).
In Photoshop, "Assume" has the exact same effect as Edit> Assign Profile> Destination Space: (Acrobat's Working RGB profile).
|