|

Epson Photoshop CS5.5 Printing
by Gary G. Ballard, a professional multi-media photojournalist, San Diego, USA
ADOBE® PHOTOSHOP©, EPSON® and OS-X® are registered trademarks of the respective companies.
Source Profile> Print Profile
This professional Adobe CC 2014 CS5 CS6 Photoshop-Epson printing tutorial is a basic "how to" set up the Epson printer utility for "Photoshop Manages Colors" & "Color Mode: Off (No Color Management)" work flow (not Photoshop's "Printer Manages Color" setting). This professional printing workflow is previously known as Epson "No Color Adjustment".
If you want to print 'accurately' out of Photoshop, you will need to first apply the correct Source Profile to your image in Photoshop, and then configure your printer utility to Convert it to the correct Print Profile for the specific printer-ink-paper (substrate) you are printing on.
This means "Photoshop" Adobe (ACE) Color Management System (CMS-CMM) will perform a SPECIFIC Source-Profile to Print-Profile Conversion as faithfully as Photoshop displays it on the monitor through a Source-Profile> Monitor-Profile Conversion.
If you are not 100% positive what that means, please review my BASIC COLOR MANAGEMENT tutorial.
Jump down page for the actual Photoshop Manages Color work-flow settings.
While this CS5 printing tutorial is presented around the Mac OS-X platform, 10.6, Snow Leopard, and Epson Stylus Pro professional printers, the information, tech notes, theories and procedures should port over to HP, Canon, Windows 8 7, Windows Vista XP — including OSX 10.7 Lion, 1.8 Mountain Lion and Adobe Photoshop CS6.
|
|
HOW-TO-MAKE-THE-MONITOR-MATCH-THE-PRINT TUTORIAL
|
|
I should warn you in advance a lot of writers make this routine process a lot more complicated and mysterious than it is, so please try to follow this workflow with an open mind — because it works!
And be aware color management is fraught with misinformation, constantly-changing standards, ignorance, stubbornness, egos and BUGS — but let's try to raise above all that and begin with getting your Epson drivers, software and printer firmwares up to date in the correct sequence.
|
|
PRINT DRIVER Updates:
|
| Strangely, print-driver bugs are crashing (especially wireless printers) and sabotaging Photoshop, so this is an important area to keep updated as the software develops.
On the Epson 7880 I am using — I did a Google search for Epson Stylus Pro 7880 Drivers Downloads and quickly found the official epson.com support page where I downloaded the latest print Drivers, printer Firmware, Ethernet Firmware, and most importantly the Common Updater v7.0 for Intel-based Macs with OS X (v10.5.x - 10.6.x).
|
| 3RD Party Plugins & System Haxies: |
| Buggy third-party Photoshop plug-ins, system haxies, TWAIN scanner drivers all give Photoshop users grief — mostly conflicts with 32-bit and 64-bit interfaces, changing System standards, and buggy out-of-date or poorly-written software. If you are having problems look in these areas (get compatible fixed updates or disable/remove them). |
|
PHOTOSHOP Updates:
|
|
Also, be sure to run the Photoshop CS5-CS5.5 updates (Photoshop is 12.0.4/12.1 as of this writing). Photoshop Adobe CS5 updater is conveniently found in Photoshop under Help> Updates....
Whether your Photoshop updates to 12.0.x or 12.1.x will depend on your Creative Suite package. Adobe's John Knack explains the difference between Photoshop 12.1 and 12.0, and CS5 and CS5.5.
Photoshop CS6 is in Beta release (as of this update, May 2012) — if you install "bleeding edge" software or hardware — be prepared to bleed....
|
|
OPERATING SYSTEM Updates:
|
|
APPLE OSX UPDATES are available through OSX System Preferences> Software Update.
See "Solution 5" here for the correct sequence order of steps to apply the OSX updates: http://kb2.adobe.com/cps/875/cpsid_87512.html.
How to run WINDOWS 7 & VISTA Windows Updates click HERE.
|
|
OPERATING SYSTEM Maintenance:
|
| If you are not too up on BASIC OS-X MAINTENANCE PROCEDURES, please give my maintenance guide a quick review.
A lot of problems on the Mac can be solved simply by Disk Utility> Repair Permissions, Disk Utility> Repair Disk, and running a maintenance utility like Cocktail OSX to clear User caches (especially font caches). Also by rebooting the computer.
|
| COMPATIBILITY ISSUES: |
|
If you have an older Epson printer with no updates (it is not compatible with Intel processors, or 10.7 Lion 10.6 Snow Leopard, or 64-bit apps) you will probably need to replace it if you want to use it effectively in CS6 CS5.5 CS4.
No sense whining about this...the good news is the ink gamuts, metamerism problems and print longevity have been greatly improved over the past several years.
NON-EPSON PRINTERS:
What is the best printer to buy for Photoshop printing?
If you are trying to make an HP or Canon desktop printer use this professional "Photoshop Manages Color" workflow — and are having trouble selecting a specific Printer Profile (you can't) — this has come up many times before.
The short answer is buy an Epson "Photo" printer (not the cheapest office printer you can find and expect it to work optimally in Photoshop). If you are stuck with one of these printers: Try Photoshop Edit> Convert to Profile: sRGB, then in File> Print, choose "Printer Manages Color" setting and use the OEM paper recommended for your printer....
|
| PHOTOSHOP MONITOR DISPLAY PROBLEMS: |
|
If Adobe Photoshop is not displaying your digital image with the correct color — and you are using a hardware-calibrated monitor profile and have applied the correct source profile — make sure you are aware of "scene referred" and "version 4 ICC profile" bugs....
Also, setting Photoshop's Working RGB to Monitor RGB and/or setting the Operating System's default monitor profile to a device independent profile (like sRGB and Adobe RGB, for example) break Photoshop's ability to display color accurately....
Read more about troubleshooting and fixing Photoshop monitor problems.
|
| VIDEO CARD DRIVER UPDATES: |
| On the Microsoft® Windows® side, buggy and out-of-date video card drivers are causing Photoshop problems, including crashing, redraw anomalies...be sure to update your video card software/firmware.
The Apple® Mac® operating system Software Update generally handles video driver updates, so if you're on a Mac, chances are you don't need to worry about finding updates for your video cards.
Photoshop CS5 won't open .psd files or new files:
Most likely all you need to do is update your video card driver from the GPU maker's website. What you're seeing is a bug in the video card driver related to OpenGL, and Photoshop is defaulting to drawing the image with OpenGL, but gets no errors from the driver, so Photoshop doesn't know that it didn't work. (Chris Cox, Adobe forum).
OpenGL bugs: Apple and Microsoft have known problems with OpenGL on some video cards...if you want to rule OpenGL out in Photoshop, go to Preferences> Performance> GPU Settings and uncheck Enable OpenGL Drawing.
Why is my OpenGL grayed out? How can I tell if my system supports Open GL?
If your Photoshop Open GL options are grayed out, you cannot select "Enable OpenGL Drawing" or check boxes in Advanced Settings in Photoshop preferences — more than likely your video card is unsupported.
See Photoshop Help / GPU, OpenGL support | Photoshop CS4, CS54 "Photoshop CS4 -CS5 leverage the graphics display card's GPU, instead of the computer's main processor (the CPU) to speed its screen redraw. For Photoshop to access the GPU, your display card must contain a GPU that supports OpenGL and has enough RAM to support Photoshop functions — at least 128 MB of RAM — and a display driver that supports OpenGL 2.0 and Shader Model 3.0..." (Adobe site).
|
PHOTOSHOP PRINTING PROBLEMS:
(including missing or grayed-out printer options) |
|
If you believe your reference image and work flow are in order, but you don't see the expected Print settings (shown below) — or if your prints are coming out dark or light or with green or magenta or red or blue color tints — check out:
http://kb2.adobe.com/cps/875/cpsid_87512.html.
That official Adobe article points out, among other things, how to choose the correct driver for your version of Windows (there are different drivers for 32-bit and 64-bit Windows), how to remove the printer, clear the preferences, and reinstall the most recent drivers.
An Apple bug, apparently with default printers (again), prevents user's from re-entering Photoshop's Print Settings menus — if you are hitting this problem — go to System Preferences> Print & Fax and set your printer to be the Default printer. Then go back to Photoshop, File> Print, set "Printer Manages Colors" and Save. Then File> Print (again), select the correct printer and "Photoshop Manages Colors" — now Print Settings should be working correctly.
Also: Make sure you test for clogged nozzles by printing out a nozzle test pattern to be sure your hardware is not causing you the problems. Even the best professional inks expire and have bad batches...NEVER USE 3rd-PARTY INKS and expect professional results unless you know what you are doing...if you use 3rd-PARTY PAPER, you will need a custom print profile...otherwise Epson's married OEM profiles and papers seem to work okay for a lot of people.
Version 4 ICC Profiles: If your are using v4 printing profiles, try Googling for more information...some symptoms of this bug are Photoshop prints a light cyan or blue in the page white areas. The Fix is to use Version 2 printer profiles.
If you cannot select a specific printer-paper-ink ICC Profile in File> Print "Printer Profile:" see Compatibility Issues above.
If your prints are blurry, streaking or wet, make sure you are not printing on the wrong side of the paper.
If your settings are good, and you are still having problems printing known good images, like the PDI Target (below), try using an OEM Epson paper and the Epson ICC profile matched to your printer and OEM ink set.
|
PHOTOSHOP "SOFT PROOFING"
How to Softproof in Adobe Photoshop: |
THE PROPER TOOLS
Photoshop "Soft Proofing" and "Gamut Warning"
The dreaded out-of-gamut-color phenomenon can account for a great deal of a monitor-to-print frustration:
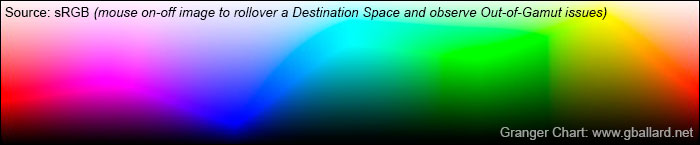
The above Granger Chart rollover clearly illustrates the technical and artistic challenges involved with 'matching' a monitor preview to a print — in this example — the brilliant RGB source color gamut is compared in a rollover after converting it to a common CMYK print Space (US Web Uncoated v2).
As the rollover Soft Proof shows, the smaller CMYK print Space (paper and ink technology) simply is not physically capable of reproducing the brilliant color saturation, gamut and dynamic range of the source or monitor RGB spaces used.
Photoshop's View> Proof Setup > Custom> Device to Simulate: specific ICC Device Profile (for example, below, a specific Print Space ICC Profile) provides a very useful tool to get a feel for how your source image will print before you print it.
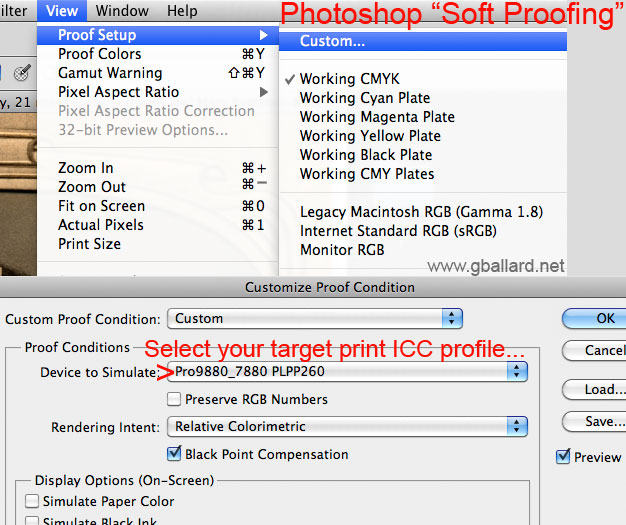
For softproofing to work effectively — you will need three good ICC profiles:
- Source Profile, Monitor Profile, Destination Profile.
If your ICC profiles aren't in order, softproofing is probably a waste of your time.
In the soft-proof process — Photoshop reads the Source Profile, and somehow faithfully PROOFs the Destination Profile on your monitor through your Monitor Profile....
HOW TO DETERMINE IF YOU ARE IN SOFT PROOF MODE:
Be careful you don't unknowingly get stuck in Soft Mode, Photoshop's top document title bar notes the difference:

Toggle between regular and Soft Proof modes on Mac by keys Command+Y, and on Windows by Control+Y.
Remember: Soft Proof uses the Profile checked in View> Proof Setup.
The biggest mistake I see people make with Photoshop's Soft Proof feature is they use it as a crutch instead of a quick look to see what's going on with device color gamut issues... Photoshop already Proofs our device-independent color (like sRGB, Adobe RGB) in theoretical "True Color" so Soft Proofing is more useful for looking at Device-Specific Profiles (like printer Profiles, mostly).
|
| IMAGE RESOLUTION & Sharpening |
| Photoshop expert Jeff Schewe, in an exclusive digitalphotopro.com article, wrote the book on IMAGE RESOLUTION FOR FINE ART PRINTING. Also highly recommended is his SHARPENING (PDF) on pixelgenius.com website.
Also see this archived forum post by Jeff and Bruce Fraser for advice on using optimal document resolutions for offset and inkjet printing, including more tips and techniques for adjusting Photoshop's UNSHARP MASK sharpening filter settings.
|
RGB or CMYK?
RIPs, Offset, Inkjet, Laser Printers |
First:
- CMYK and RGB are "Color Modes" or "Color Models."
sRGB, AdobeRGB, ProPhotoRGB, Monitor RGB, US Web Coated (SWOP) v2 are "Color Spaces" (ICC Profiles).
Chris Cox: "RGB is not a colorspace. RGB is a color model, or color mode. A model or mode describes the number of channels, not the meaning of the channels. sRGB and Adobe RGB are colorspaces. A colorspace describes the meaning of the color channels (a specific red, a specific green, a specific blue, a specific white point, a specific tone curve) for a given mode or model. For a color mode or model, there can be many spaces."
Should I be printing from CMYK or RGB documents?
If you are printing to inkjet printers like Canon, Epson, HP through their native drivers, you should be printing from RGB documents.
If you are printing through a Raster image processor (RIP), CMYK is probably best (check your manufacturer documentation).
Laser printers (I generally run a test series in sRGB, US Web (SWOP) v2, US Sheetfed 2, and others to find the best profile).
Traditional offset printing presses are based on the CMYK color model — Convert to CMYK before printing.
Do I need a RIP or PostScript printer for Photoshop?
Generally no, they are not only expensive, they are complicated to set up.
If you are printing raster images (pixel-based images like photographs) with no text or vector shapes — you don't need a RIP. My Photoshop projects contain text and vector objects and I get 'acceptable' sharpness in those elements printing through the standard native Epson print drivers.
A RIP might be a good investment if you need vector sharpness in text and vector objects, if you print multiple files simultaneously, build your own profiles, do commercial prepress contract proofing....
|
| Printing a "Calibration Target" with "No Color Management" |
| By "Calibration Target" I mean the image (typically a mosaic tile of color patches) your profiling package prints so your colorimeter can read each patch individually and generate a custom ICC printing profile — I do not mean the PDI reference images.
Here is a good example of a professional "Calibration Target" by Datacolor:
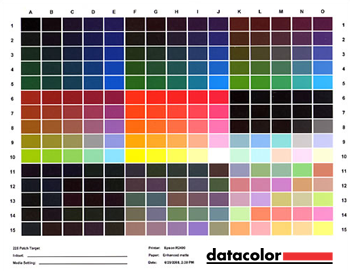
Target courtesy of Datacolor.
These types of un-tagged targets usually need to be sent "straight through" to the printer unaltered with No Color Management whatsoever — unlike the PDI targets that are designed to always use embedded source ICC profiles and be Converted to the monitor and print profiles for accurate proofing in color-managed workflows.
Printing a Calibration Target properly with "No Color Management" is not an easy trick — read your instructions thoroughly to be sure you understand how to print it correctly and contact the manufacturer tech support of your profiling package if you are not 100 percent positive you are doing it right.
Photoshop missing No Color Management option missing | Printing | Photoshop CS5: The option for No Color Management is no longer listed in the Color Handling pop-up menu in the Photoshop CS5 Print dialog box. Use the Adobe Color Printer Utility application to print your targets without color management applied.
|
| USE A STANDARD REFERENCE IMAGE |
| Last point before we get started in Photoshop, make sure you have a good reference image to test.
I recommend starting off with the PDI WHACKED RGB jpeg for reasons explained on my link, but there are also free ProPhotoRGB, sRGB, AppleRGB and AdobeRGB targets available in my download packages:

|
|
"PHOTOSHOP MANAGES COLOR" Work Flow
|
| The theory:
Source (document) Profile> Target (printer) Profile

"Photoshop Manages Colors" sets up the SPECIFIC "Document Profile" to "Printer Profile" CONVERSION (Source Profile> Print Profile).
I like to theorize this process:
- Photoshop is only PROOFING (printing) your Source Image onto your paper THE SAME AS Photoshop is only PROOFING (displaying) your Source image on your monitor.
If you set up the Conversion correctly, the monitor and printing proofing spaces will match (for all practical purposes) depending on the limits of technology.
If one of your profiles is bad (or your settings are bad), you will not get a match.
Opening a standard reference image like the PDI target allows me to compare the Photoshop monitor alongside the print to see where the problem is occurring.
The theory is no more complicated than this SHORT ANSWER.
|
|
NOTE: One of the Epson, Adobe or Apple bugs that has skewed this workflow in the past (I'm not sure if it has been fixed, but it is worth noting if you are affected) is setting your Epson printer to the DEFAULT status in OS-X's Print & Fax control panel (under System Preferences).
This work flow used to be called Epson "No Color Adjustment" but it still functions using the same basic theory: Source Space> Print Space.
THE SETTINGS (CS5):
The following screenshots are for CS5.5 (Photoshop 12).

FOR CS6 SCREENSHOTS — see my new CS6 (Photoshop 13) tutorial.
When you are ready to print your Photoshop image from Photoshop:
File> Print or Command+P
You should now see this set of options.
(If your print options look different you may be using the GIMP driver or an older print driver. Review my earlier link to the Adobe tech link:
http://kb2.adobe.com/cps/875/cpsid_87512.html):
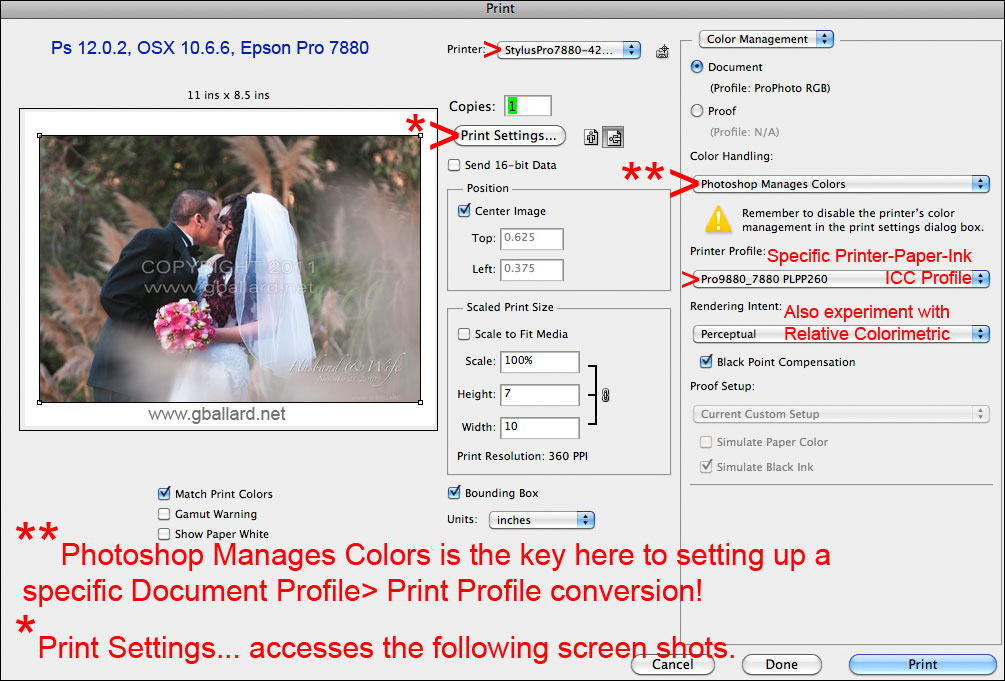
Click for bigger file).
Send 16-bit Data (bug)*
*EPSON PRINTS DARK and/or off in color using 16-bit print option?
- A user reported Epson technical support confirmed a problem checking the 16-bit option printing from Photoshop or Lightroom using my recommended "Let Photoshop Manage Colors" workflow.
He wrote that Adobe manage colors will print 16-bit documents correctly without checking the 16-bit option — that checking it will create a conflict.
If checking the 16-bit option in the above Photoshop print dialog causes problems — try unchecking that print option (in both above and below screenshots).
Print With Preview colors don't match?
A lot of users complain Photoshop's File> Print picture preview thumbnail is bad. In the past, the print preview thumbnail was not color managed. At best, the color thumbnail (in above print dialog) is good for visual reference to check your layout, how your image fits on the page size you selected in Print> Paper Size.
|
| Printer settings to check: |
|
Printer: Select your Epson printer
Color handling: Select "Photoshop Manages Color"
Photoshop Manages Colors is the key here BECAUSE it sets up the SPECIFIC Document Profile Conversion to your Printer Profile.
Printer Profile: Select your SPECIFIC Printer-Paper-Ink ICC Profile
This can be a custom profile, or an OEM Epson profile for the paper-printer-ink you are printing to.
This sets up your Target Profile for the Document Profile> Target Profile Conversion. Remember, if your Printer Profile is not good for your paper-ink-printer combination, your print will not print accurately.
WHERE ARE MISSING EPSON PROFILES 10.7 Lion, 10.8 Mountain Lion?

On two new fresh clean start-from-scratch installs, my OEM Epson 7880 ICC print profiles did not appear in Photoshop Printer Profile drop menu, to manually install the Epson printer profiles:
OS-X: Hard Drive> Library> Printers> EPSON> InkjetPrinter2> ICCProfiles> Pro9880_7880.profiles (show package contents)> Contents> Resources (contains the default OEM Epson ICC Profiles in a .profiles package.)
Manually drag a "Copy" of the Pro9880_7880.profiles into: HD> Library> ColorSync> Profiles
Restart Photoshop (and the Epson profiles will appear under Printer Profile drop down menu with "Photoshop Manages Colors" print work flow option selected).
If only some of your printer profiles are missing under CS6, and they are available in CS4, CS5 and other apps, Adobe has made its CS6 print menu 'smarter' by limiting the available ICC profiles to those supported by the printer configuration.
For example, if you have Photo Black ink installed (versus optional Matte Black ink), Photoshop will only list the ICC profiles that support Photo Black ink (and vice versa)....
|
Document: (Profile:) notes your Source Profile is using
If this reads "Untagged" you should back up and figure out why (your document's source ICC profile should be noted here)....
Rendering Intent: Perceptual
I generally print my photos for display using Perceptual, but do experiment with Black Point Compensation and Relative Colorimetric.
If your are proofing for CMYK output, definitely look into other variations here...
Send 16-bit Data
Check if your Document Profile is in a 16-bit color space, 16-bit ProPhoto RGB, for example.
|
| Next, click on "Print Settings...".
Color Mode: Off (No Color Management)
|
|
Clicking on "Print Setting" should bring up this Print dialog:
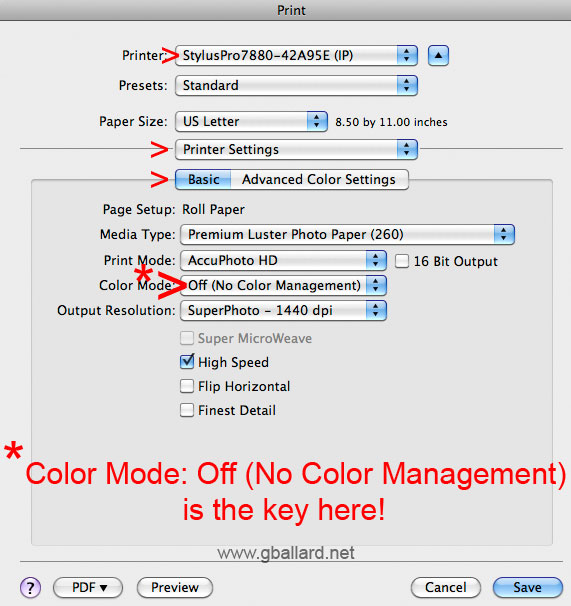
Send 16-bit Data (possible bug)*
*EPSON PRINTS DARK and/or off in color using 16-bit print option?
- A user reported Epson technical support confirmed a problem checking the 16-bit option (in above Print Settings dialog) from Photoshop or Lightroom using "Off (No Color Management)" settings.
He wrote that Adobe manage colors — "Off (No Color Management)" — will print 16-bit documents correctly without checking the 16-bit option — that checking it may create a color-management conflict.
|
| Check printer settings: |
|
Printer: select your printer
Select "Printer Setting" and "Basic"
to call up the print options as pictured in screenshot.
Color Mode: "Off (No Color Management)"
This is the key to setting up Photoshop to perform the Source Profile> Print Profile Conversion.
Color Mode: "Off (No Color Management)" effectively turns off the print driver's color management and allows Photoshop's Source> Printer Profile conversion to pass straight through to the printer.
If you use File> Print "Photoshop Manages Colors" AND Printer Settings> Color Mode> Color Controls you will get doubling profiling issues (and skewed print colors)....
Media Type:
Select the closest match to your profile, or the closest match to the type of paper surface you are printing on.
Paper Size:
How to Set paper Size and Custom Margins, Center Images
On wide-format printers, it's routine to set custom page sizes and margins. This process begins in Photoshop CS5 Print dialog: Print Settings...> Paper Size> Manage Custom Sizes (and make sure the Print window is using the correct size)...if you are trying to center your image on sheet paper, you will likely need to adjust the margins to allow for any uneven spacing in the printer's imageable area.
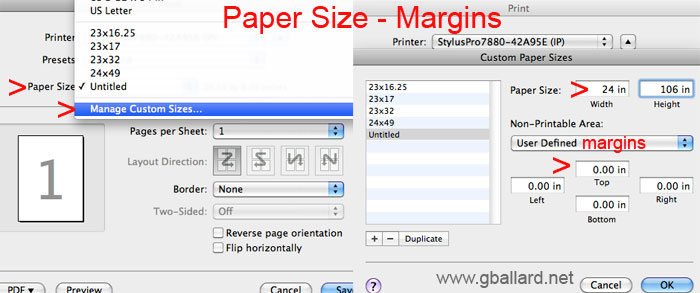
Advanced Color Settings:
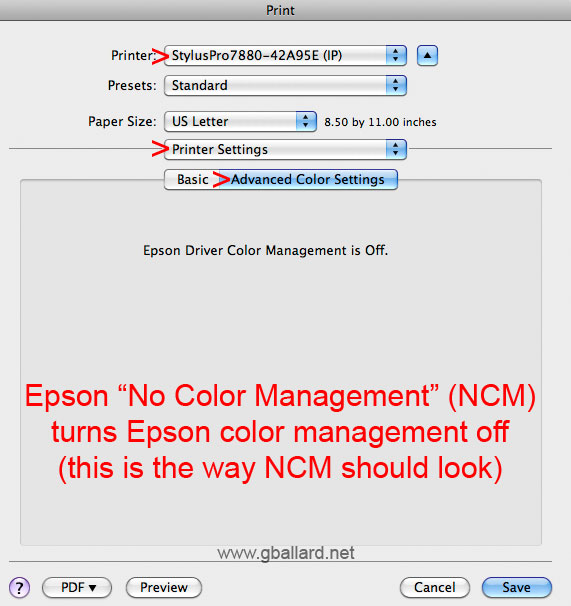
Advanced Color Settings
You should see "Epson Driver Color Management is Off" dialog if you turned Color Mode: Off (No Color Management) in the previous Basic settings dialog.
Clicking on "Save" should print your file.
|
|
+++++++
I am pretty sure these are the only settings you need to concern yourself with under this basic workflow...try to avoid dinking around in other areas until you have this part of the process working correctly with a known good test image.
However, please check back later in case I missed something...
|
|