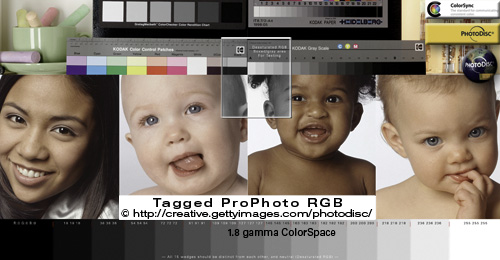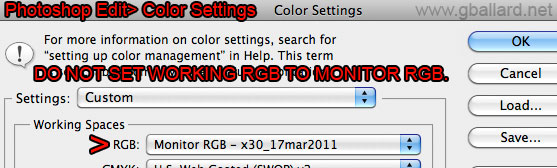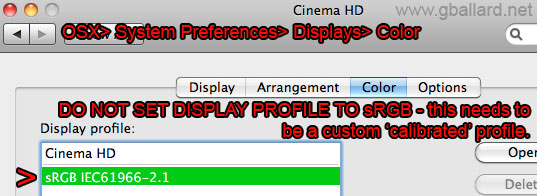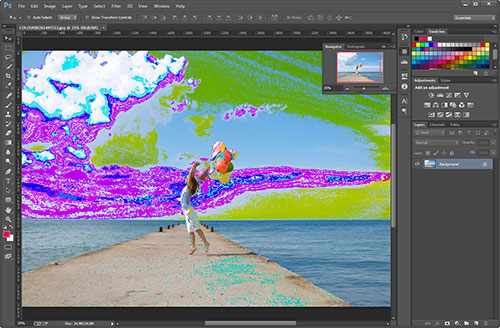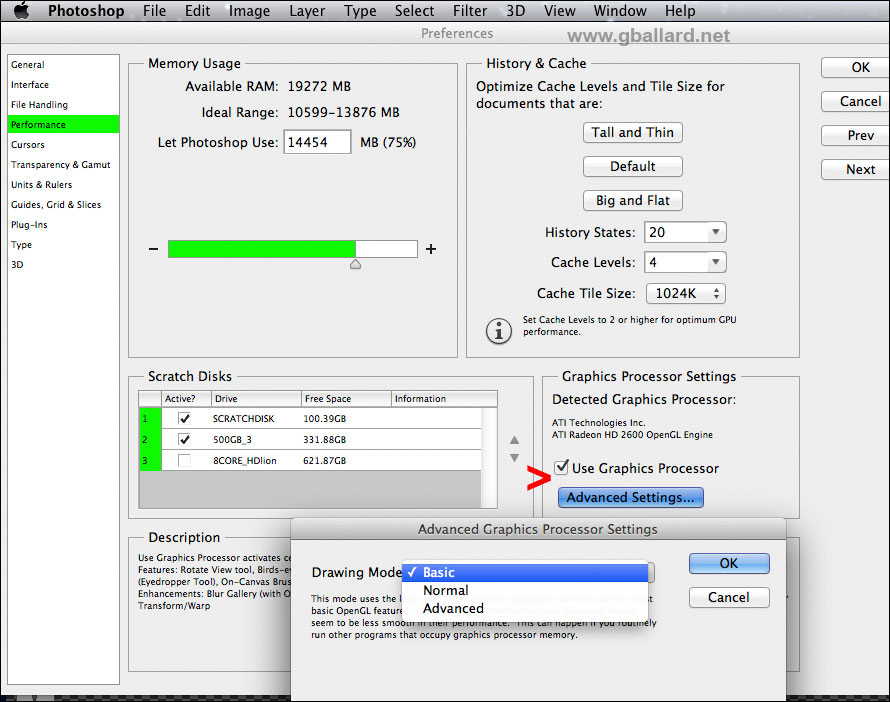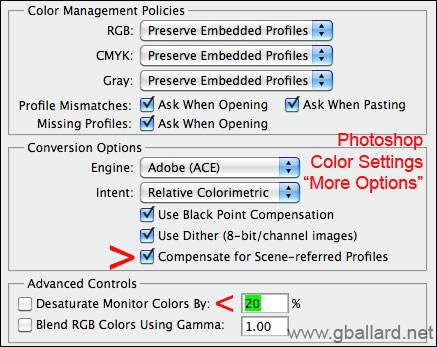|
Color only looks bad in Adobe Photoshop and color-managed applications by G BALLARD, USA Source Profile > Monitor Profile When digital color looks bad only in Photoshop and color-managed applications like Apple's Safari, Preview, iPhoto, Aperture, including Adobe's Lightroom, Bridge, Fireworks, Dreamweaver, ImageReady, Premier and color-managed Web browsers like Firefox and Safari — there are three basic areas about how to troubleshoot and rule out the monitor profile: BAD PROFILES | BROKEN WORKFLOWS | BUGS & HARDWARE ISSUES GPU This educational resource is best to test, troubleshoot, identify and fix monitor profile issues. Includes Adobe Photoshop CC Creative Suites CS6, CS5, CS4. The theories apply to how Apple OSX 10.9 10.8 10.7 and 10.6, Windows 8, 7, XP and Vista PCs use and interact with their custom default monitor profiles.
|
| #1 DEFECTIVE OR BAD MONITOR PROFILE |
|
A bad or defective monitor profile is my number one suspect when color only looks bad in color-managed applications like Photoshop. In general terms: Each individual monitor profile has TWO PARTS.
This explains how Photoshop, a color-managed application, can display bad color when the same image, photograph, picture looks good in un-managed applications like Microsoft Word, Windows Explorer, Finder, FireWorks, Dreamweaver, and certain Web browsers like Microsoft Internet Explorer IE:
CLASSIC SYMPTOMS of a Bad or Defective Monitor Profile: Grays have color tint — desaturated RGB has a color cast — black, white, gray don't display neutral. "Whites appear yellow" (Adobe.com Photoshop FAQ) includes colors have a neon look or are discolored with a blue, red, green hues, sepia tone, in black & white, are more sure signs the monitor profile needs to be re-calibrated. A bad video card or problems with its driver and GPU can also cause these types of color issues, including certain colors appearing black, wild psychedelic colors (see hardware issues below — update your video card driver from the GPU maker's website (AMD/ATI, NVidia, Radeon, Intel). |
| Tips & Techniques: STEPS HOW TO TROUBLESHOOT, EVALUATE & FIX A BAD MONITOR PROFILE |
| The first solution to fixing a bad monitor profile is to re-calibrate/profile the monitor.
VISUAL EVALUATION Tips: For now, set the "problem" file(s) aside and download a free copy of the Getty Images PDI "WhackedRGB.jpg" reference file (below). Opening a known good reference image like the "Tagged" Getty-Photodisc PDI calibration target will help me visually evaluate and rule out the monitor (and printer) profiles in Photoshop.
If you do not have Adobe Photoshop to test: Simply download the .zip, extract the WhackedRGB.jpg file and drag its .jpg icon into an open Web browser window — fully color-managed browsers (and applications) will display my high-resolution Tagged Whacked RGB image properly — un-managed browsers and applications will display it with a bizarre blue color cast (as seen in the above thumbnail). Most Likely:
WINDOWS DISCLAIMER, beware of what you observe: Of course, Microsoft Windows has to be different...
My observations concluded that Windows only does "half" or limited color management — meaning so-called color managed Web browsers on Windows only Convert Tagged elements to sRGB (Source> sRGB).* This means they do not convert to the monitor profile like Photoshop and other fully color-managed applications.
In conclusion, if your setup is displaying the WhackedRGB file at least okay, then the problem points to your "problem" files — they either have profile issues or the actual problems Photoshop is showing you. Period. |
|
Another easy way to check the monitor profile in Photoshop is to: 1) open a .jpg image, 2) Select> All, 3) Image> Adjustments> Desaturate. At that point the black & white image should look 100-percent neutral (with zero color casts) and have distinct steps in its bottom gray bar. While this method is not definitive — if desaturated RGB shows a color cast, or any gray step is not distinctive from the next — your monitor profile is certainly off and needs to be recalibrated (or you possibly have a very cheap monitor). |
| #2 BROKEN COLOR MANAGEMENT CHAIN |
|
Source Profile > Monitor Profile My number two reason why Photoshop and color-managed applications display a good file wrong is because there is a break in the "color-management chain." Photoshop (color-managed apps) read an embedded ICC profile "tagged" in the Source document and Convert its Source color to the Monitor Profile for theoretical true color display. If the Source Profile is stripped or ignored as in my Untagged rollover below — the wrong Profile is applied to the Untagged rollover image and it displays wrong:
As demonstrated above — in order for a computer to display an image's "true color" — a Color Management System (CMS) needs to first apply the correct Source Profile, and then Convert it to the calibrated Monitor Profile. Unmanaged applications simply don't do that (Source> Monitor conversions) — so they are never actually displaying color 'accurately' — like color-managed applications do. What generally happens inside Windows, Apple OS-X 10.7 and un-managed applications:
The engineering presumption to using an sRGB default environment is to establish an industry standard that lines everything up in sRGB so it can be sent straight through to sRGB-type devices. Of course, that only works perfectly when the Monitor Profile "matches" sRGB — and even 'calibrated' Monitor Spaces never actually "match" sRGB — but it works okay for most people (until they get a wide-gamut AdobeRGB-type monitor and all the colors go haywire). On the other hand: Color–managed applications like Photoshop read an embedded ICC profile (they apply the correct Source Profile) and Convert (re-map, alter) it to the Monitor Profile (the monitor's 'calibrated' color space) and display its theoretical "true color." And therein lies the root cause with Photoshop (and color-managed) applications displaying images and photographs differently than other applications. IN CONCLUSION (if your profiles and settings are in order): Color-managed applications will most likely display a file differently than non-color-managed applications because they, like Photoshop, compensate for the monitor profile before displaying it, whereas, non-color-managed applications and systems generally send the color straight through to the monitor unaltered. I recommend reviewing my Basic Theory Behind Color Management for more detailed information. See ICC Profiles in action in my Color Management tutorial. ASSIGN OR CONVERT
|
| WARNING!!! — Classic Bad Advice.
Despite what you may read on some misguided blog articles, never set Photoshop's Color Settings> Working Spaces> RGB to your monitor profile (as pictured below in my screenshot).
The bloggers usually tout this setting as a magic bullet to solve color shifting problems between Photoshop and unmanaged applications — but it is actually basing Photoshop's color on one single unique device-specific profile — your color always looks consistant on your one monitor for sure, but it looks "different" on every other monitor in the world. BTW, that is how Photoshop 4 (1996 and earlier) works. +++++++ WARNING!!! — Worst Advice Ever: "Set your operating system's Default monitor profile to sRGB (and set Photoshop's Working RGB to sRGB)".
If you use Photoshop as a color reference monitor for accurate proofing (like me) — this is the single worst bit of Photoshop color-management advice I've heard to date because it configures Photoshop to display through an un-calibrated, device-independent monitor profile — meaning Photoshop loses its ability to display accurate color on the monitor and it can no longer be trusted as a professional reference monitor. In the real world, this configures Photoshop — color management wise — to emulate Internet Explorer Web browser running on an uncalibrated system.... +++++++ If you want to lay these issues to rest, simply: 1) Set Photoshop's Color Settings> Working Spaces> RGB to sRGB (or Adobe RGB if you know what you're doing). 2) Set your OS default display profile to your custom 'calibrated' monitor profile. Period. Mac OSX: System Preferences> Displays> Color> Display profile: Highlight your custom monitor profile. |
| #3 BUGS & Hardware Issues |
|
Three known bugs that skew color in Photoshop: 1: Printing dark/off prints Checking "Send 16 bit data" in Photoshop's File> Print dialog, or "16 Bit Output" in Printer Settings breaks Photoshop color management — the fix is do not check 16-bit options options in the printing process. This definately affects Epson printers, not sure about HP, Canon print drivers. 2: Display: OpenGL (Open Graphics Library) GPU OpenGL driver bugs (and bad video cards) have been causing a lot of grief for some Photoshop users. Symptoms include everything from crashing, kernel panics, redraw anomalies to color errors on the monitor — update your video card driver from the GPU maker's website (AMD/ATI, NVidia, Radeon, Intel). These color problems include:
Photoshop CC CS6 CS5.5 use the video card more than ever — Windows users be sure to download the latest drivers for your video cards and install the updates — Mac OSX Software Update generally handles video updates. Here is an official Adobe list of tested video cards supported by CS5 with some known issues noted. To rule out OpenGL issues go to Photoshop> Preferences> Performance> Graphics Processor Settings and uncheck Use Graphics Processor or Enable OpenGL Drawing... or switch its Drawing Mode to Basic or Normal as shown in the Photoshop CS6 screenshot. Note: Photoshop 13 (CS6) runs a test on the video card when it starts up — it disables this feature and/or greys out Advanced Graphics Processor Settings, Drawing Modes if it detects a problem, these features are not supported.
WIKIPEDIA.ORG: OpenGL (Open Graphics Library) is a standard specification defining a cross-language, cross-platform API for writing applications that produce 2D and 3D computer graphics. The interface consists of over 250 different function calls which can be used to draw complex three-dimensional scenes from simple primitives. 3: SCENE-REFERRED PROFILES This obscure CS5 and CS6 Photoshop setting is located in
If unchecking the scene-referred profiles box clears the display problem in Photoshop, you most likely have hit a known bug with defective monitor profiling packages building defective monitor profiles that affect Photoshop and After Effects — specifically, the defective profile is erroneously marked as "scene referred." The solution is to download and install the latest software updates from Apple and the manufacturer of your profiling package and/or to reprofile your monitor to version 2 ICC profile. MORE OPTIONS: Advanced Controls> "Desaturate Monitor Colors By" (see above screenshot) seems to confuse a lot of people — be sure to leave this unchecked (unchecked and 20% is highlighted by default). Better yet, reset your Color Settings to "North American Prepress 2," then change your Working Spaces (if needed) and Save the new settings. NOTE: I am a huge fan of keeping things simple, so I try to avoid advanced More Options, Advanced Controls (and trying to explain them) — my point is avoid dinking around in More Options here unless you know what you are doing. I'm only to pointing you to advanced options for a simple test to trigger the scene-referred bug on & off. 4: Version Four ICC Profiles Some monitor and print profiling packages generate v. 4 ICC Profiles. One of the symptoms of this scene-referred bug is white areas print with a light cyan or blue color tint. Adobe's Chris Cox said (Feb 2013) this is caused by a "MacOS bug (using version 4 profiles) that Apple fixed in ColorSync and the print code that caused bad values in the area outside the image where Photoshop has no control." If your monitor profile is ICC version four, Firefox 3.5 and higher may not be able to display Tagged or Untagged RGB correctly through a Conversion to Monitor RGB. In other words, if your monitor profile is v4, Firefox will not display Tagged files exactly the same as Photoshop. Likewise, some printers cannot properly Convert to v4 printer profiles accurately. Check this compliance for yourself on COLOR.ORG profile test page, for example, some versions of Firefox will fail the test, Safari will pass it. How to confirm the version of your monitor profile:
Version 4 ICC Profile Test in Web browser: The above eciRGB (v4 ICC profile) image will display incorrectly in non-compliant Web browsers and applications — its rollover is Tagged sRGB to help reveal the error because sRGB should display okay on most monitors. All color-managed Web browsers should display a dead-on color "match" between these eciRGB-sRGB rollovers. If you see a change in the rollover, you likely have a v4 profile issue to track down (or your Web browser is not color-managing embedded profiles). |
| RULE OUT HARDWARE: |
|
Some monitors are just incompatible with custom (calibrated) profiles. Also, some profiling packages have "defective" or incompatible pucks (colorimeters, measuring instruments), and/or software bugs — they are building bad ICC profiles. An easy way to check a monitor for these types of incompatibility issues is to set the operating system's Default monitor profile to a fresh, generic sRGB type profile (on standard gamut monitors). On so-called wide-gamut monitors, you may want to try setting Adobe RGB (1988) for this test. Also try using the factory OEM profile for your monitor. If the problem clears using a fresh sRGB or factory OEM profile (or a fresh Adobe RGB profile on a wide-gamut panel) — that would definitely point to a buggy or defective profiling package that needs to be updated or replaced (or you monitor just doesn't work correctly with a custom monitor profile). These tests are ONLY suggested as a temporary step to rule the monitor profile — always use a custom calibrated monitor profile for professional Photoshop work. On Mac OS-X, go to System Preferences> Displays> Color and highlight sRGB IEC61966-2.1 (sRGB), then reboot and test for color issues. On a Windows computer, try going to Control Panels> Color Management and setting the monitor profile to sRGB IEC61966-2.1 (sRGB) — Windows 8, Windows XP, Windows Vista, Windows 7 will likely have similar control panels to set the default monitor profile here. Don't be mislead on this point — many users have reported defective hardware "pucks" and profiling packages that build defective profiles and that certain models of monitors won't display properly through custom ICC profiles — so try setting sRGB or AdobeRGB before giving up to confusion. WIDE GAMUT DISPLAYS: If the symptom is an intense color saturation shift (especially in the reds on the Internet), you are probably using a wide-gamut monitor. See the link for more info and working around the problem. HERE is an actual case study where I nailed a bad monitor profile for a client that demonstrates the color problem in detail and how to successfully troubleshoot it. Adobe® and Photoshop® are either registered trademarks or trademarks of Adobe Systems Incorporated in the United States and/or other countries |
| Terms of Use • Privacy Statement • Site Map Home • About Us • Mission Statement • Press Kit • Contact Us |


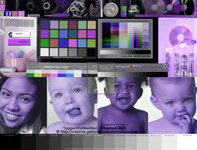
 In 2012, I tested so-called "color-managed" Windows versions of Chrome, Internet Explorer IE, and Safari.
In 2012, I tested so-called "color-managed" Windows versions of Chrome, Internet Explorer IE, and Safari.